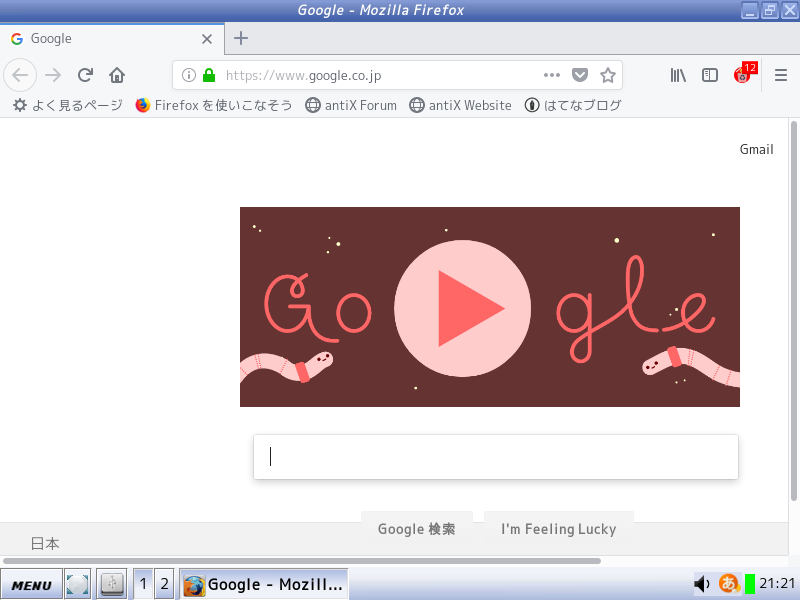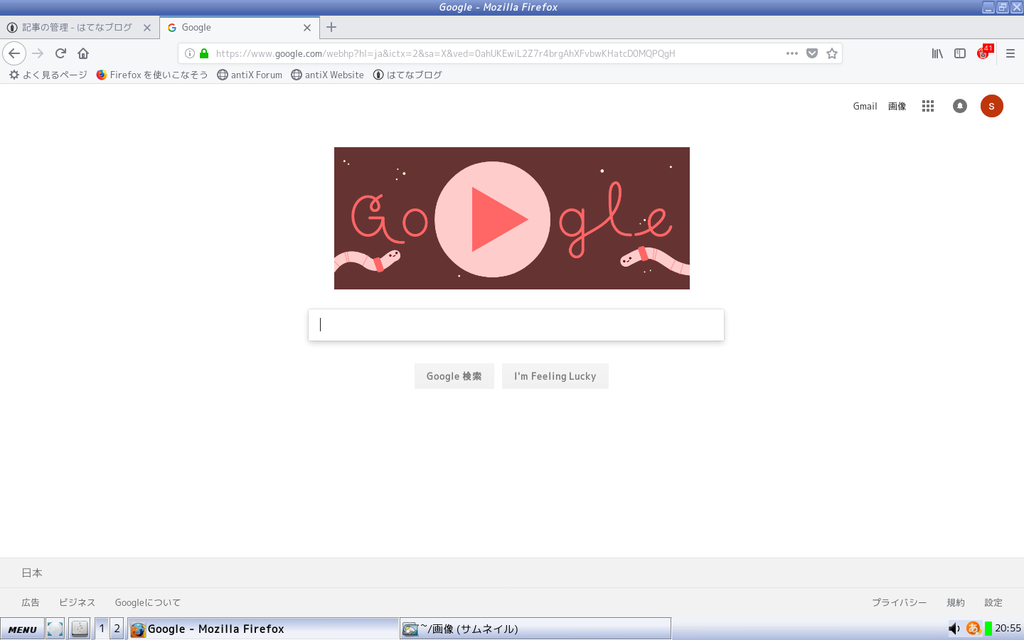AntiX17.3の日本語入力設定(MOZC)
Wifi接続が完了したらAntiXの日本語入力環境を整えます
文字入力ソフトは fcitx 、日本語入力システムは mozc を採用しました。
最も評判の良い組み合わせです。
これらもコントロールセンターから設定を行います。
まず全体のプログラムを最新にします。

システム→パッケージ管理画面を開きます

順番は左から、再読込→すべてアップグレード→適用の順番に進めます
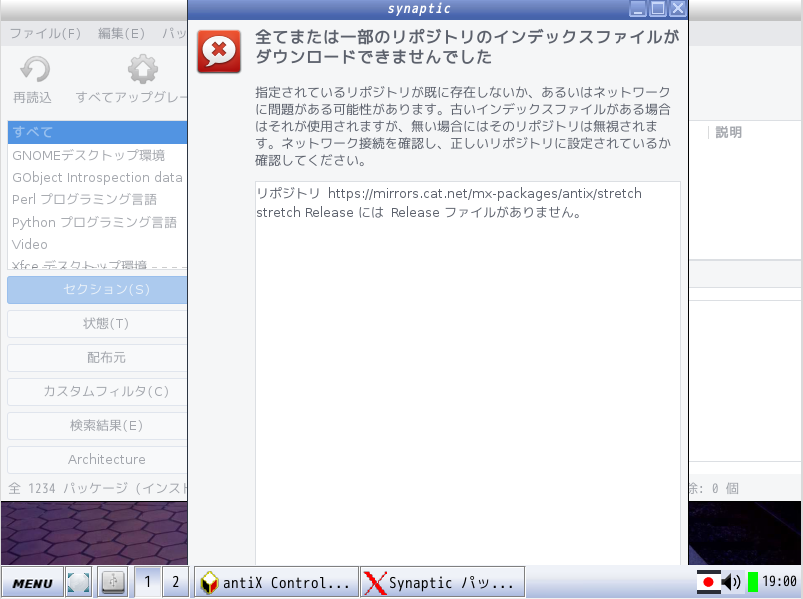
接続先アドレスの一部にReleaseファイルがありませんの警告が出たり出なかったりしますが気にせず進めて下さい
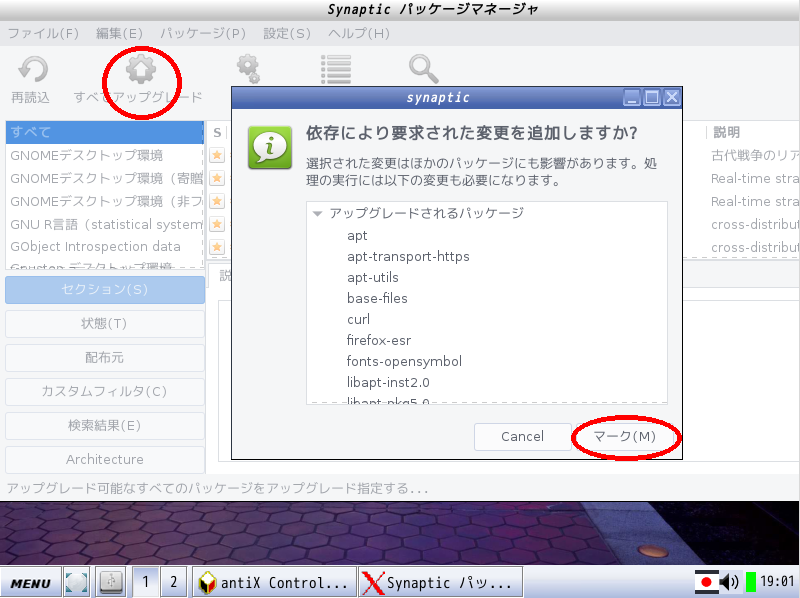
再読込→すべてアップグレードをすると依存により要求された変更を追加しますか?
の確認が出ますので全てマークします


以下の変更を適用しますかでApply。ダウンロードが始まります。
途中( y/n )の確認があればyでEnterしてください。
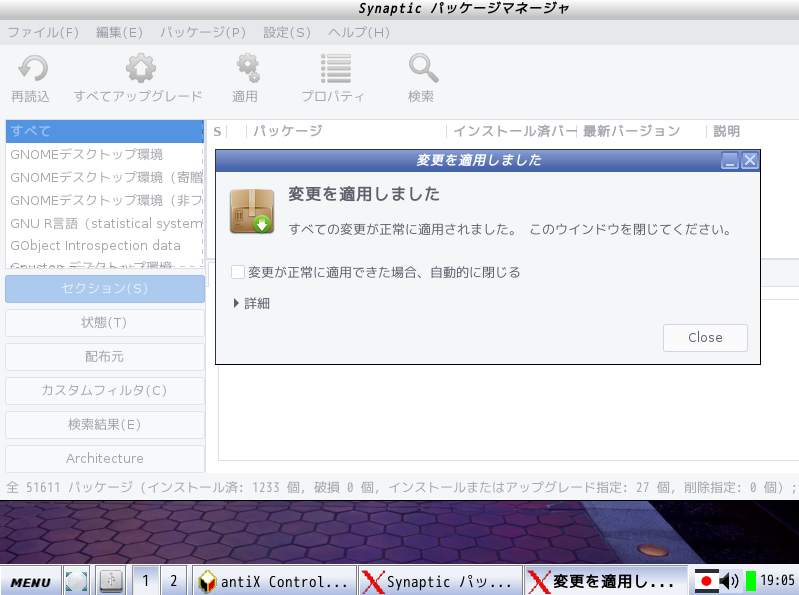
Closeでウィンドウを閉じます。
一度再起動して再びコントロールセンターを開きます。
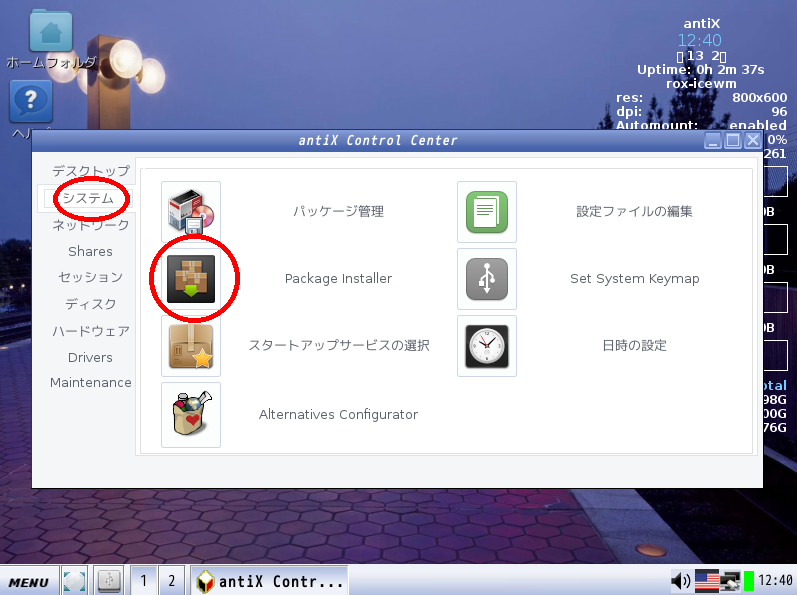
ここから日本語入力エンジンとフォントを入力設定をします
システム→Package Installerの順に進みます
依存関係上、選択漏れの無いようにします
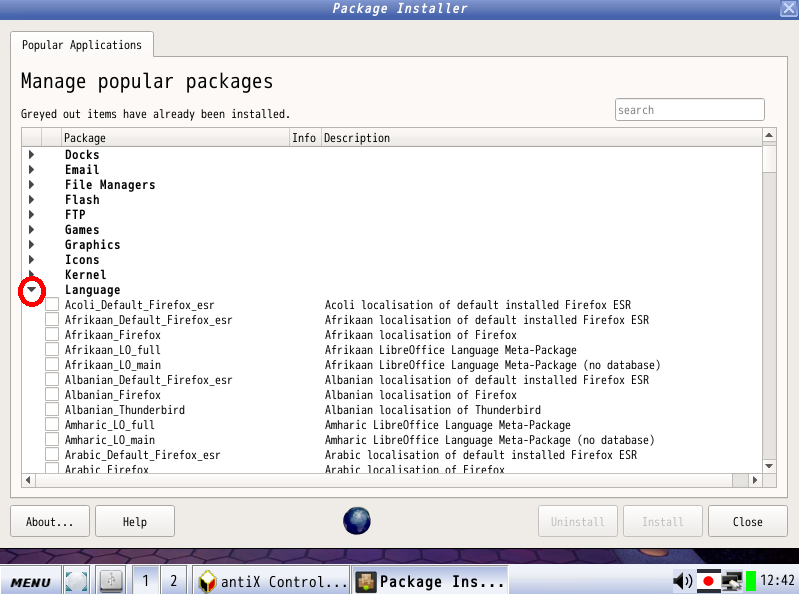
Languageを選択すると日本語以外のも出てきますので検索Boxでjapanと入力します
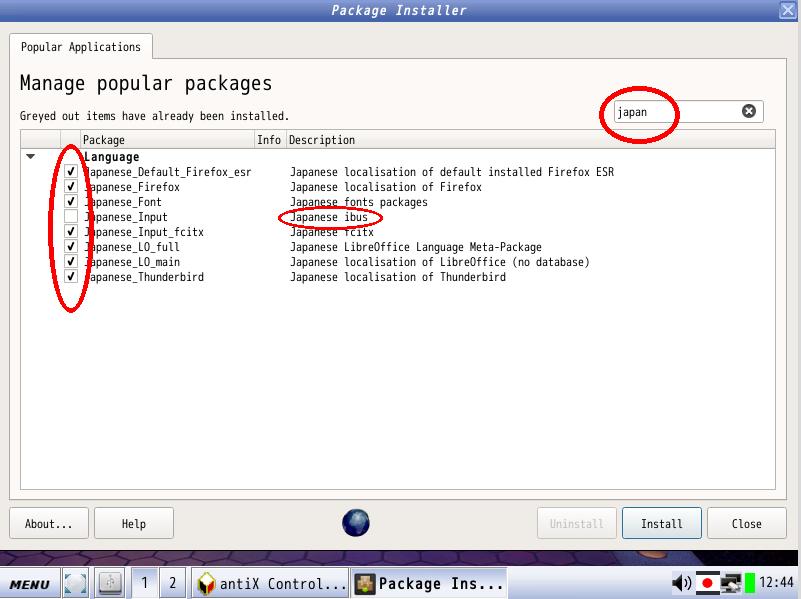
japanで絞った後チェックして行きます。
Japanese ibusのチェックは必ず外して、他は全てチェックして下さい。
後はInstallをクリック、(y / n) と聞かれるので y で進めて行きます。
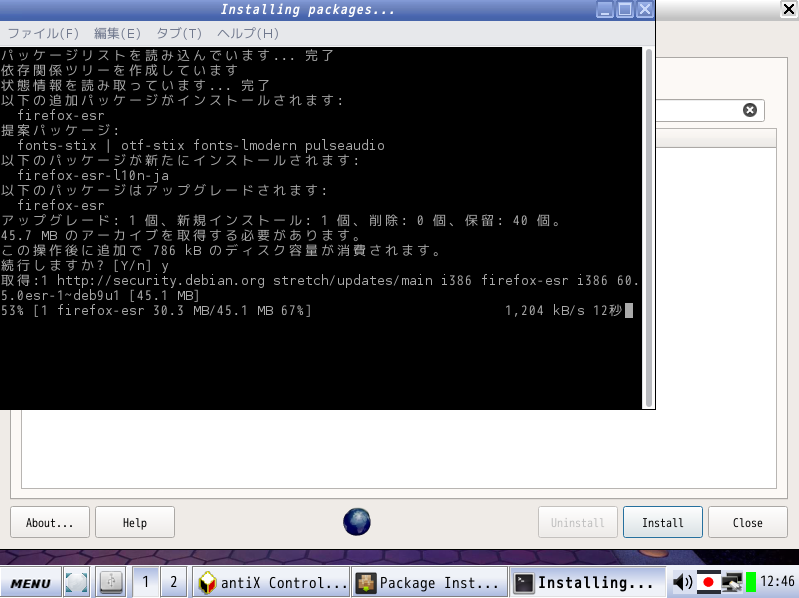
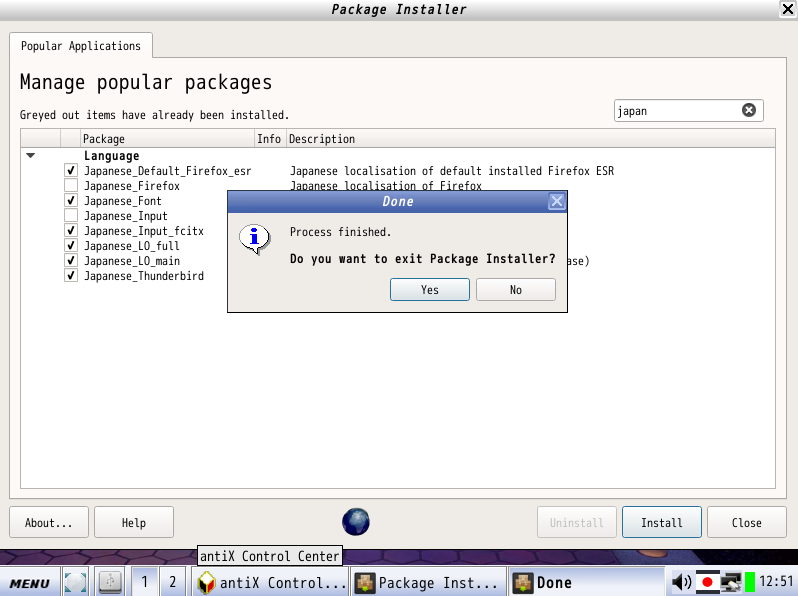
インストール終了画面です。Japanese Firebox のチェックが自動的に外れています。
Yesで終了します。
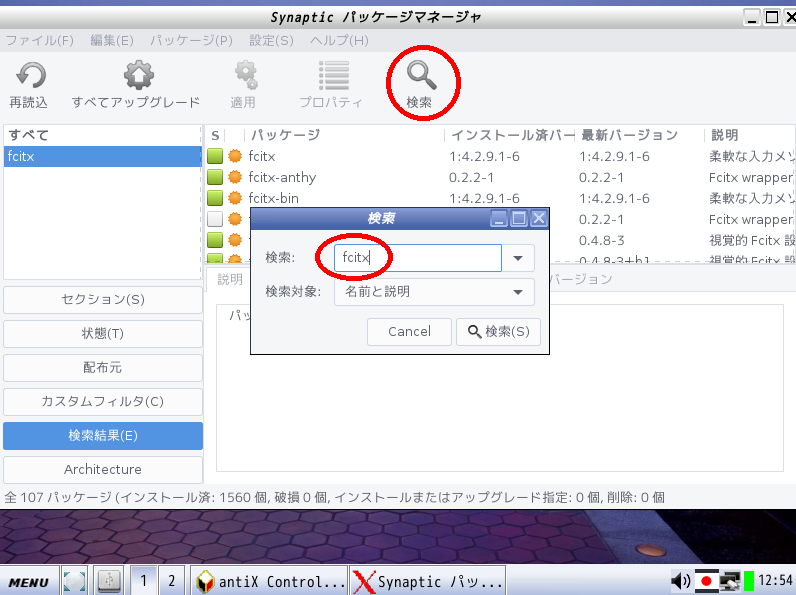
日本語入力の為にもう少し追加項目があります
再びシステム→パッケージ管理画面を開きます
検索から fcitx で検索

追加するのは
fcitx-frontend-gtk2
fcitx-frontend-gtk3
fcitx-frontend-qt4
です。チェックを入れてマークが有ればマークして適用します。
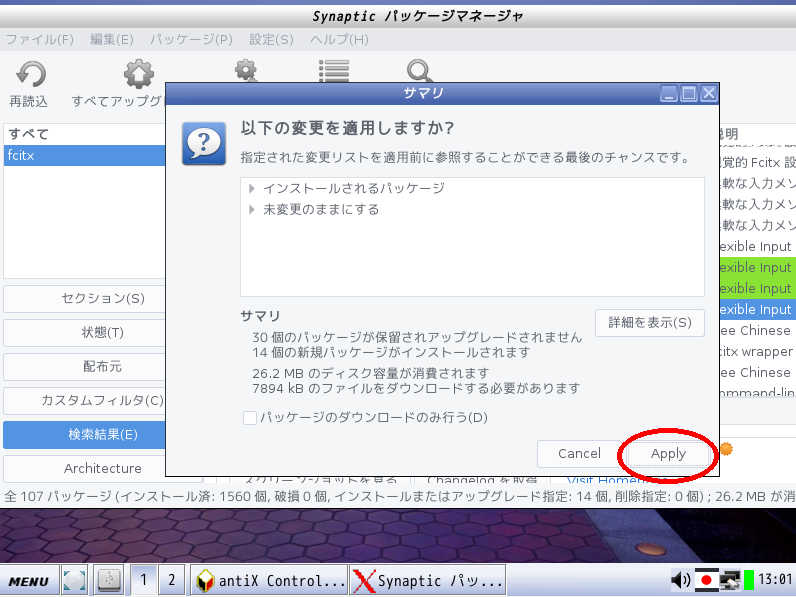
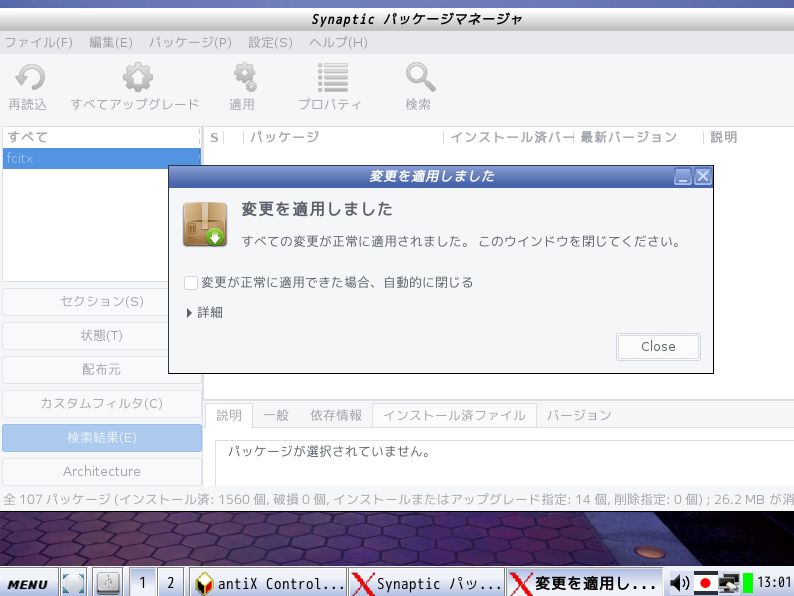
変更を適用しましたが出たら、Closeします
fcitx は自動起動しないのでスタートアップに登録します
セッション→ユーザデスクトップセッションから編集ファイルが開けます
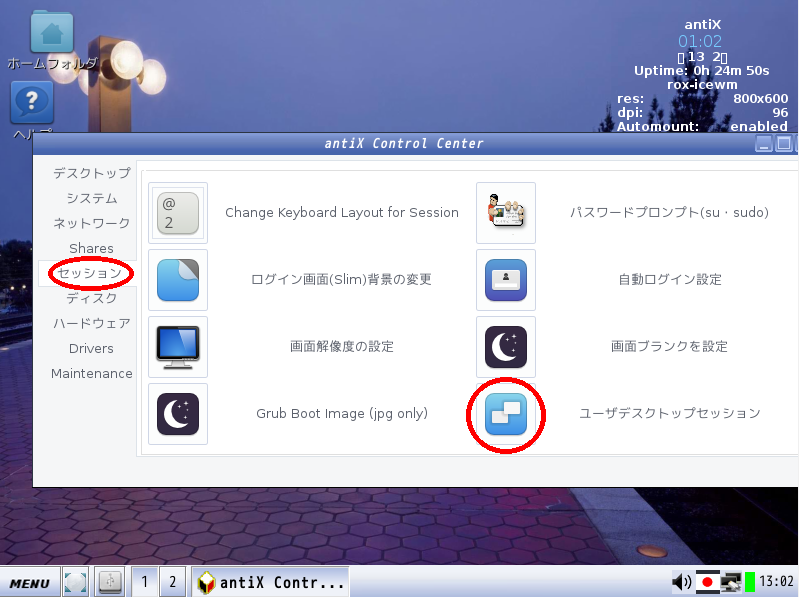
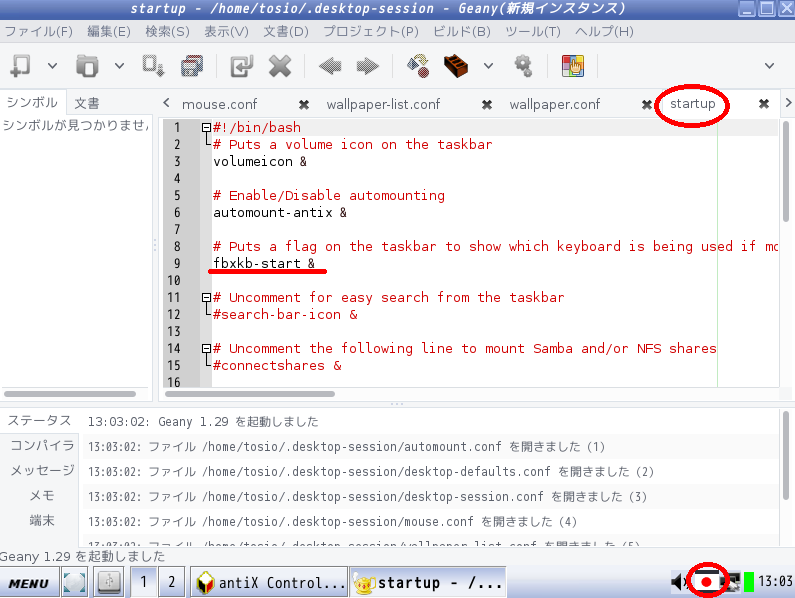
タブが startup になっている事を確認します。
10行目辺りに fcitx-autostart を記述してfcitx の自動起動を設定します。
9行目下線部 fbxkb-start & は何のキーボードを使用しているかを明示してくれますが
インストール時に日本語キーボードを指定している時点で解り切った事なので、先頭に#を付けてついでにコメント化する方が多いです。右下の日本アイコンの表示が消えます。
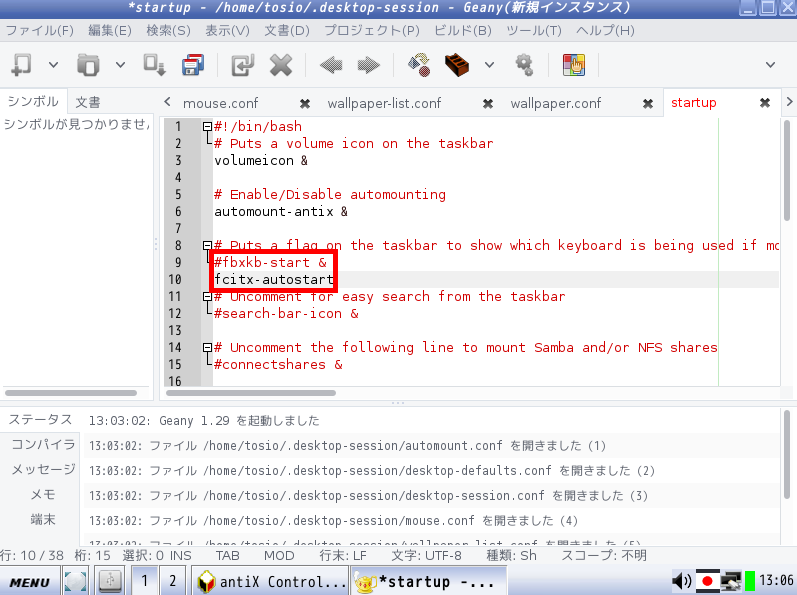
fcitx-autostartさえ追記して保存すれば日本語入力に問題ありません。
後はログアウトしてログインすれば mozc を使った日本語入力が出来るようになります。

全角半角キーで切り替え出来るようになっていれば成功です。
AntiX17.3推奨のwifi接続
AntiXで推奨されているネット接続マネージャーはCeniなのでCeniで設定します。
fll版isoをインストールしたら何故かCeniじゃ無くてwicd接続マネージャーが自動起動します。マウス操作とパス入力で接続出来る手軽さからかも知れません。
ただ起動から接続まで待たされます、体感10秒位。しかもライブUSB起動直後のオプション選択でF4キーからwicdを選択しておかないと、再起動の度にwifiのパス入力必須の面倒さ、自動接続の為にはwicdのファイル書き換えという手間まで発生します。軽快なOSなのにwifi接続で待たされるのは残念ですね。
接続マネージャーCeniなら一回設定すれば再起動しようが即座にネットに繋がります。

デスクトップ左下MENU からコントロールセンターを選択します。
ネットワーク設定から日本語入力設定までコントロールセンターから行います。

ネットワーク→Ceniをクリック

ネットワークマネージャーが起動します
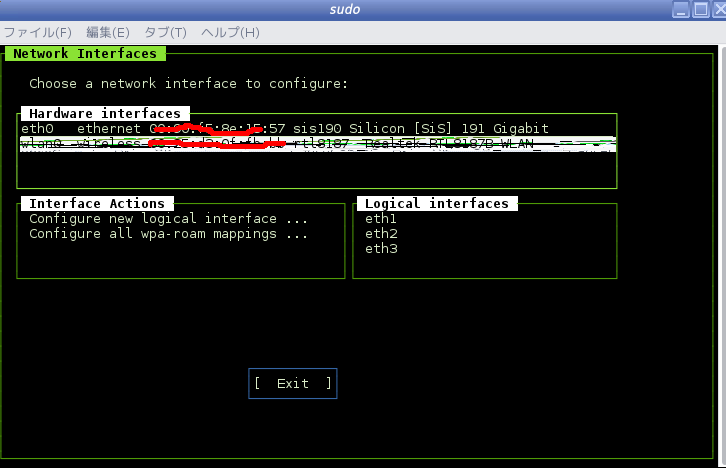
↓キーでwirelessを選択、Enter
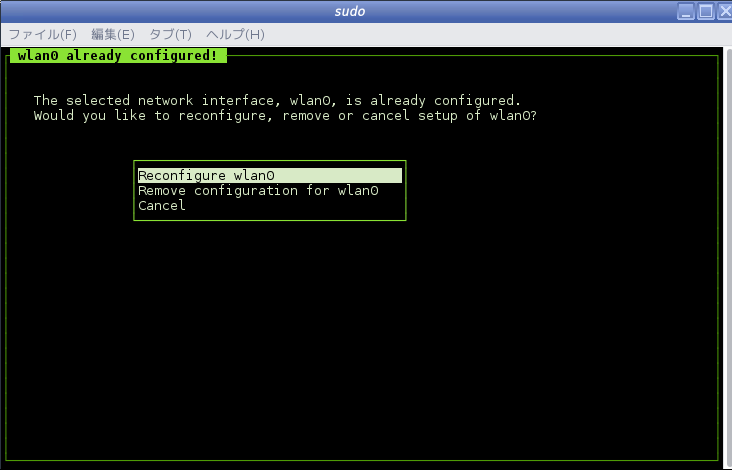
私の環境は一度接続しているので選択画面にReconfigure wlan0と出ますが
最初はconfigure wlan0と出ると思います
configure wlan0を選択してEnter
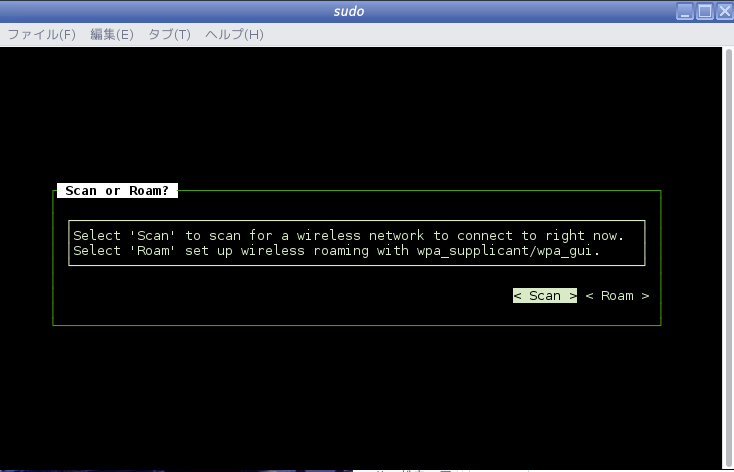
Scanします、Enter

ESSIDの下の表示から自分の接続を探して↑↓で選択、Enter

接続パスを入力、TABキーでAcceptに移動してEnter
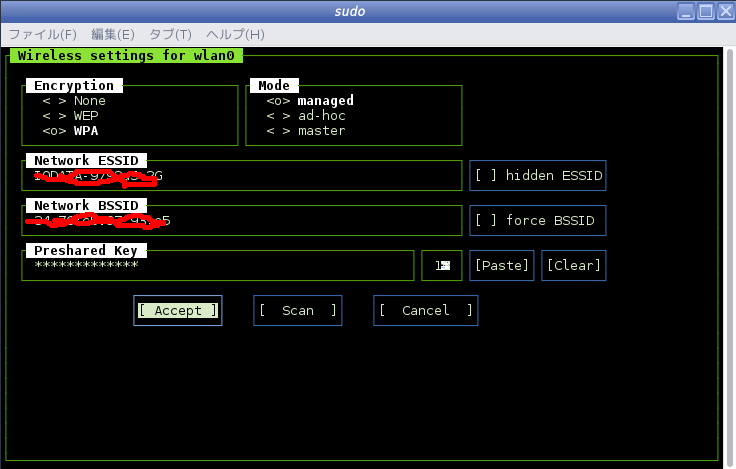
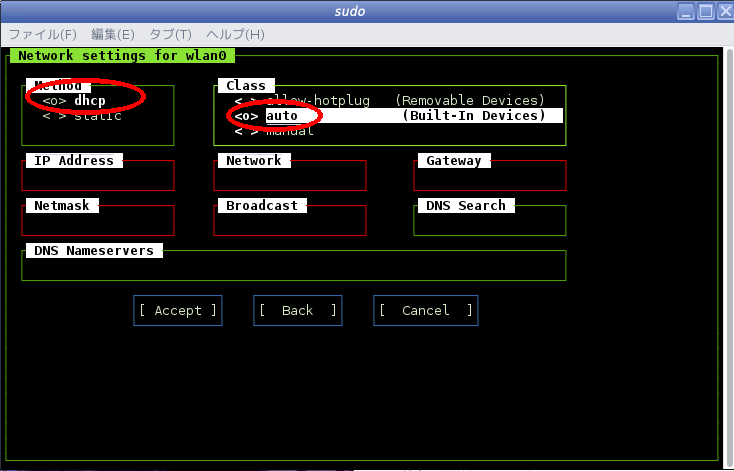
dhcpを選んでスペースキーを押します。< >が<o>となればOK
TABキーでclassに移動しautoを選択しスペースキーを押す
TABキーでAcceptに移動しエンター
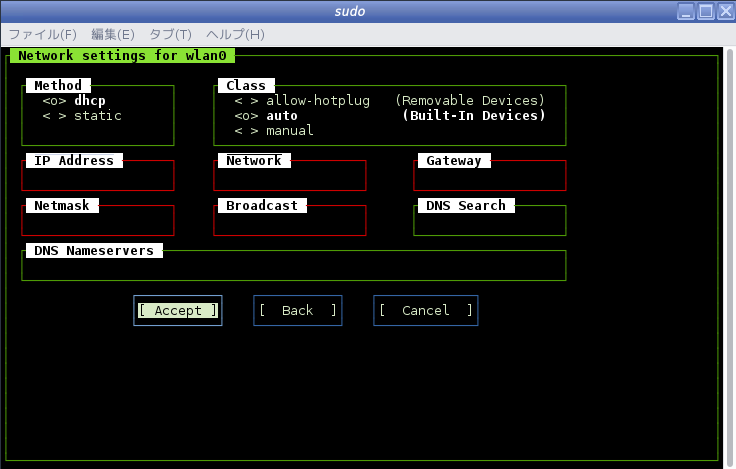
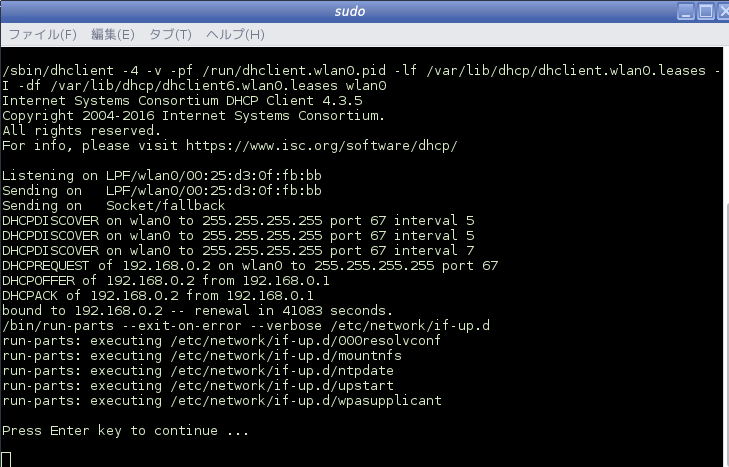
Enterキーを押します
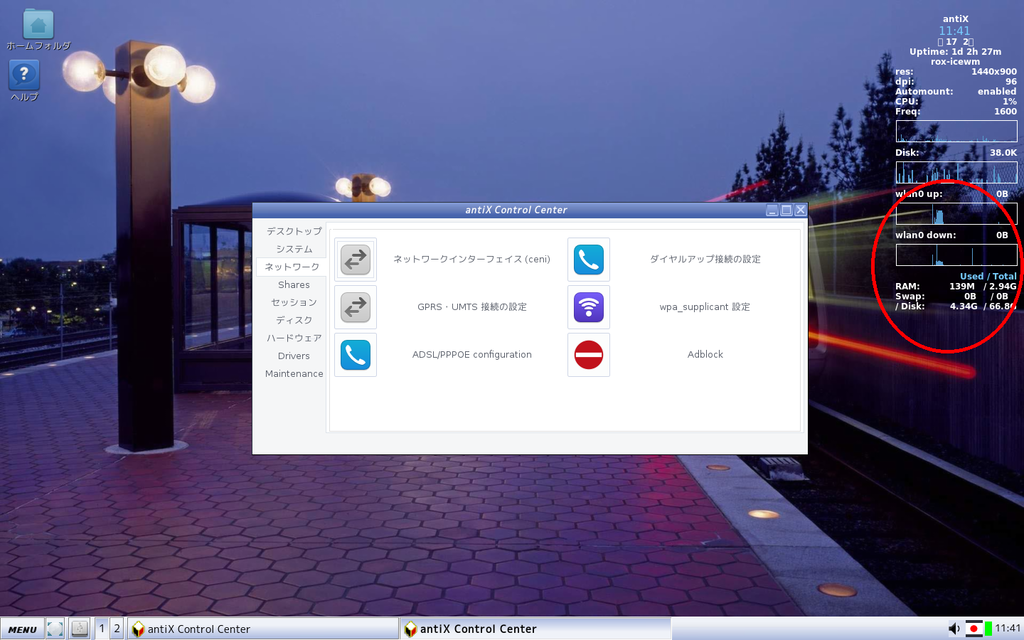
設定が成功するとwlan0が追加表示されます
AntiX17.3のインストールと日本語入力準備2
日本語化の為に分けたパーティションをrootとhomeディレクトリに分けます。
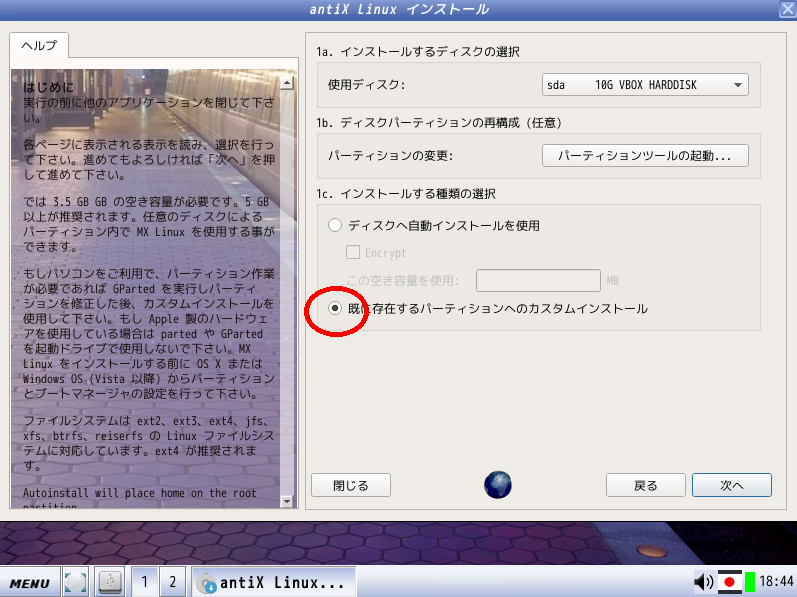
カスタムインストールを選択して次へ
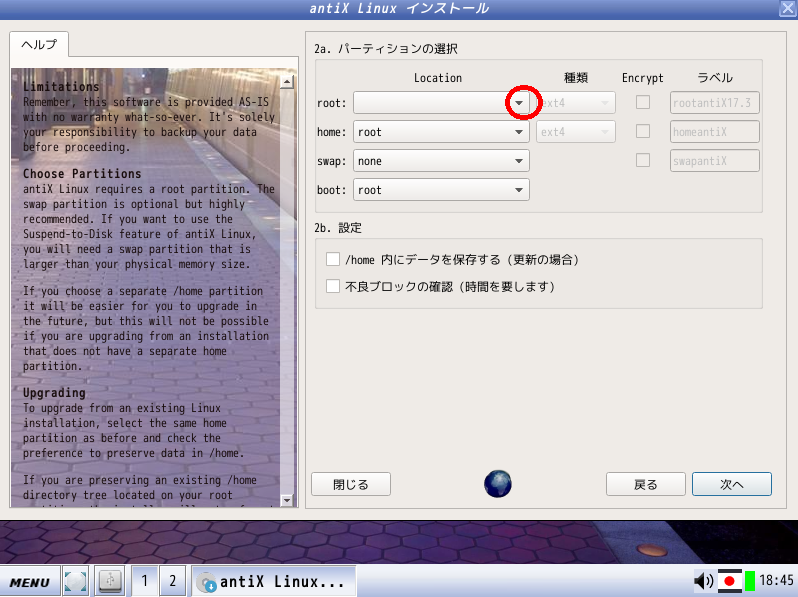
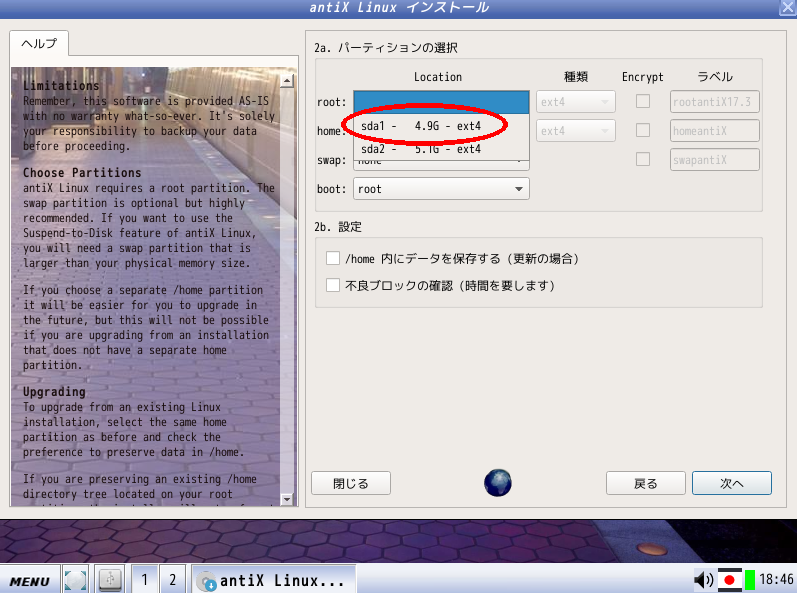
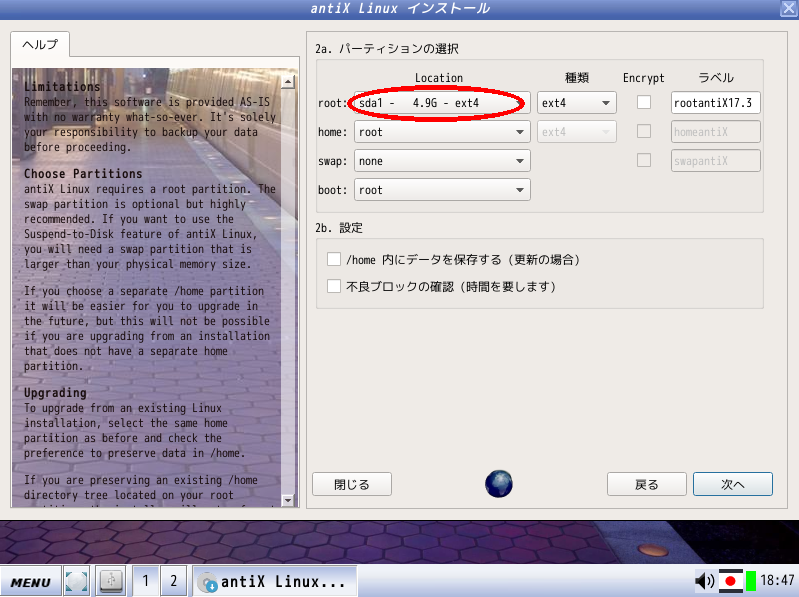
rootボックスのプルダウンメニューから最初に作成したsda1を選択
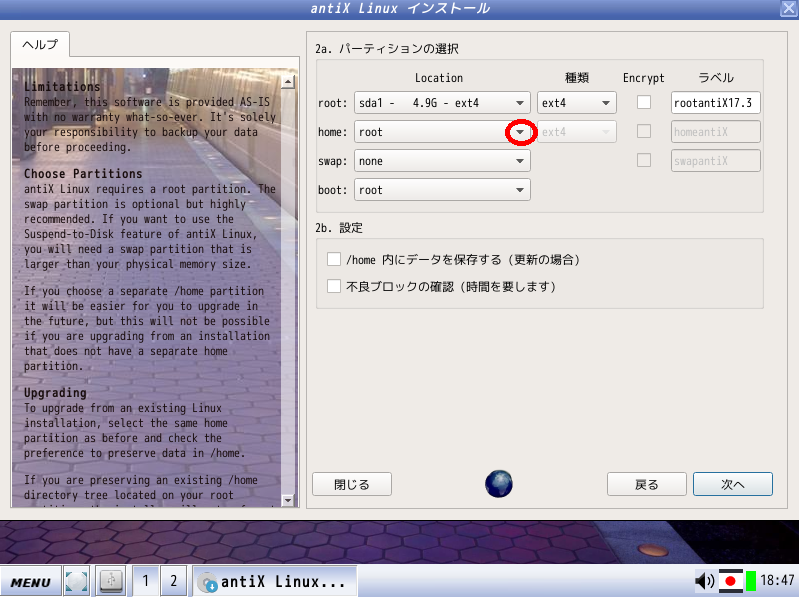
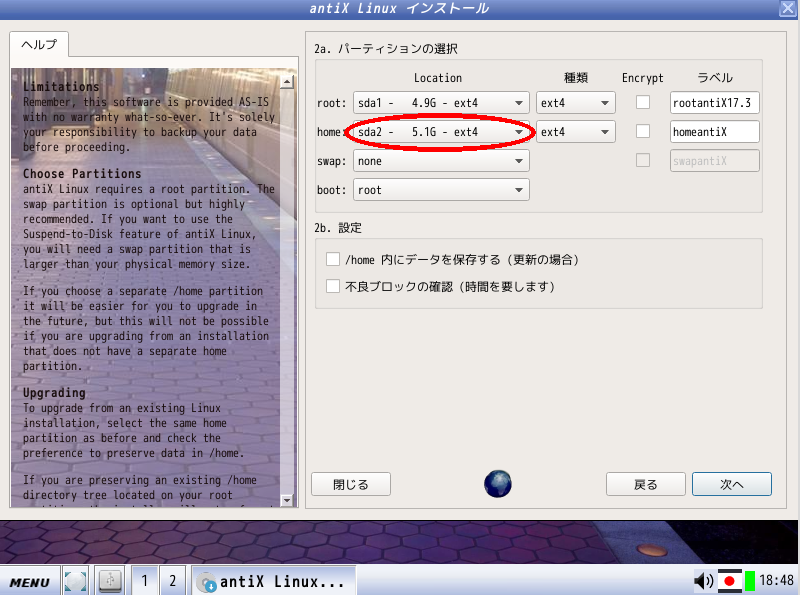
homeのボックスのプルダウンで残りのsda2を指定したら次へをクリック、フォーマットします
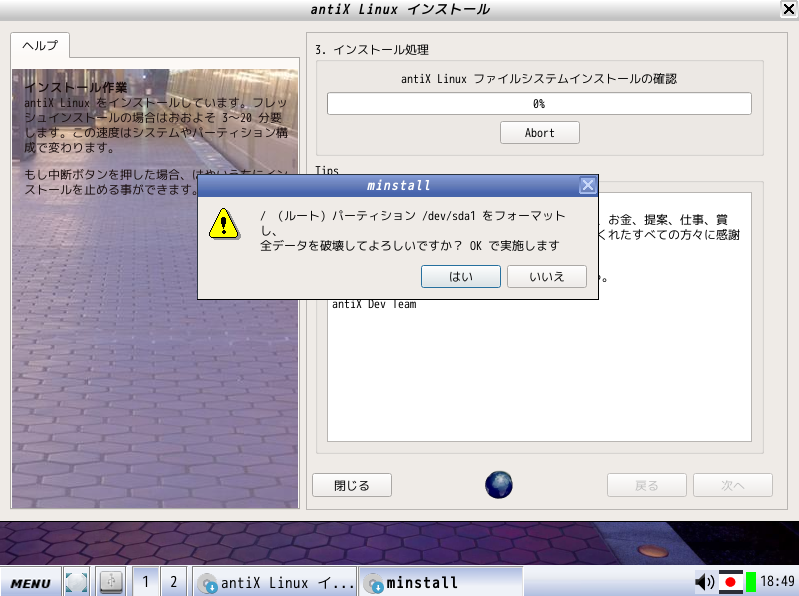
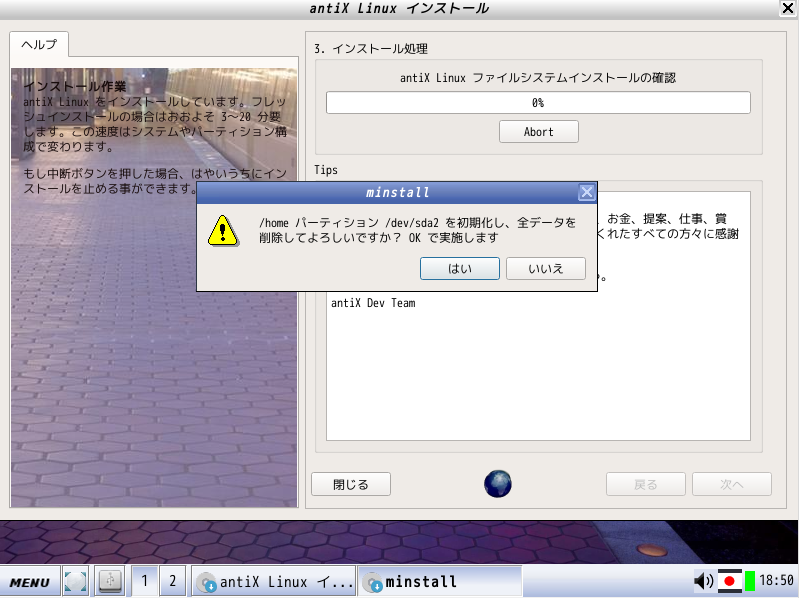
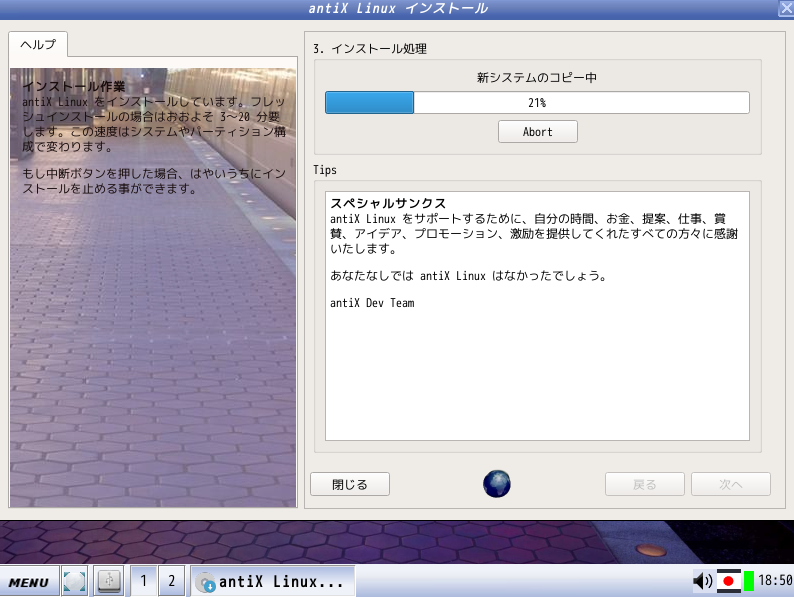
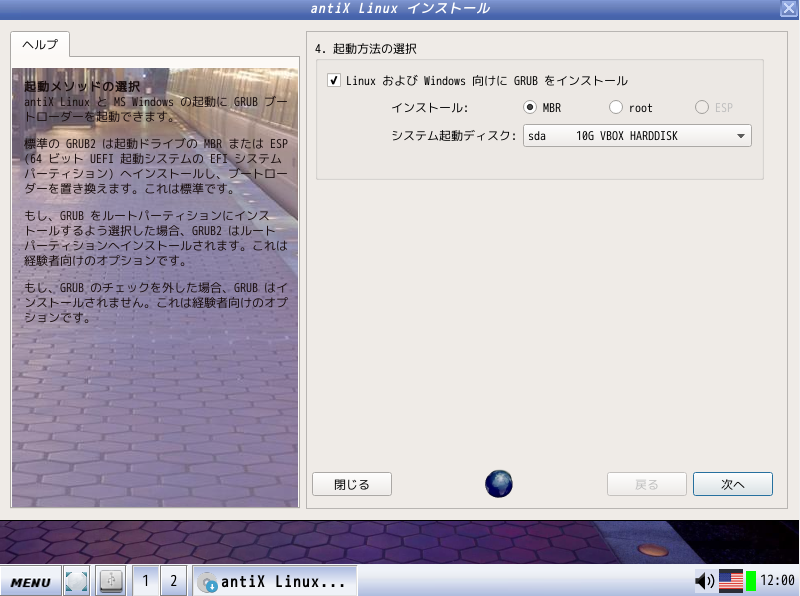
次へをクリック
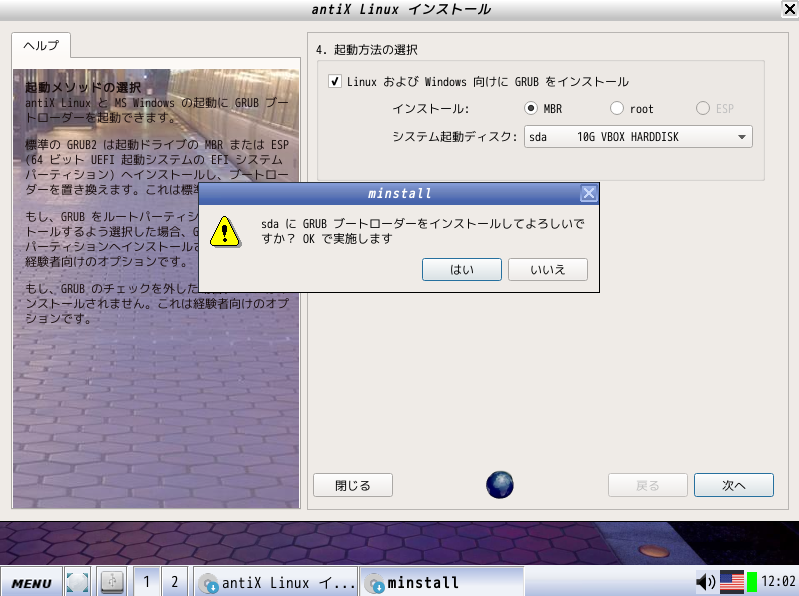
はいをクリック
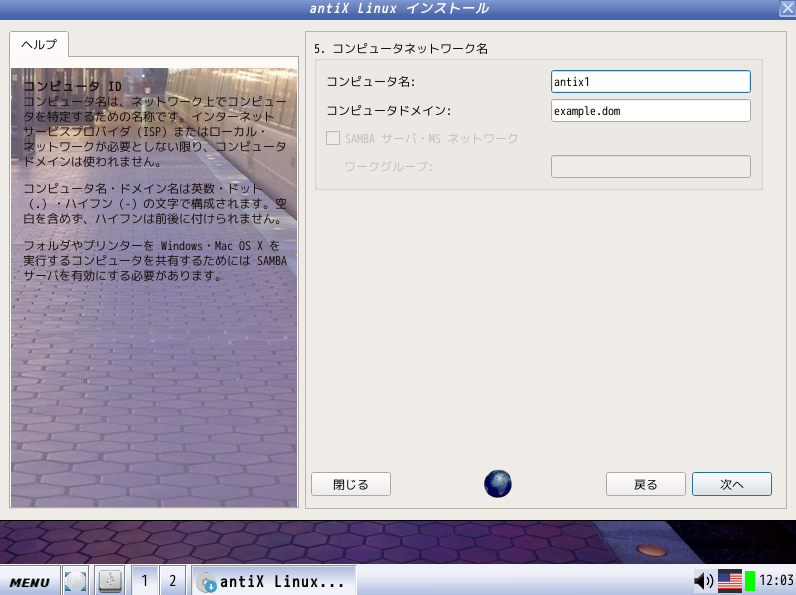
社内LANなどPC同士ネットワークを組んでいないならそのまま次へ
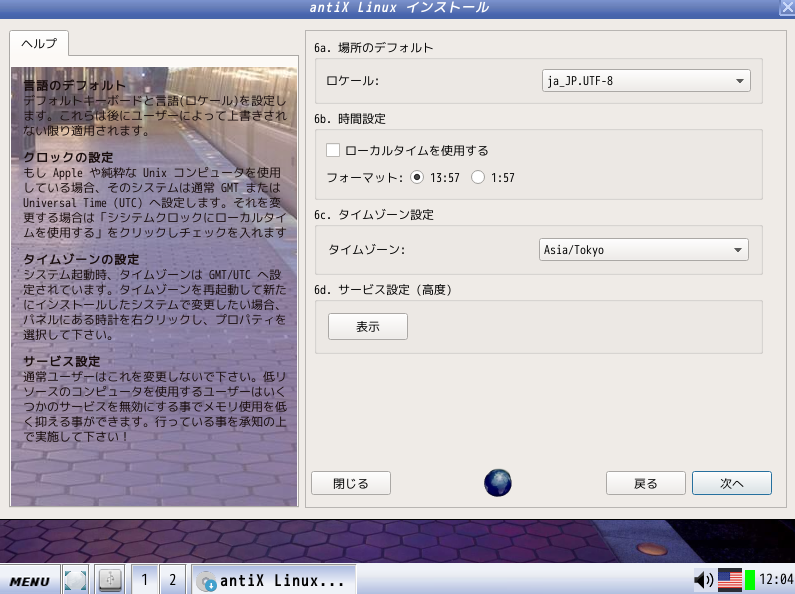
そのまま次へ
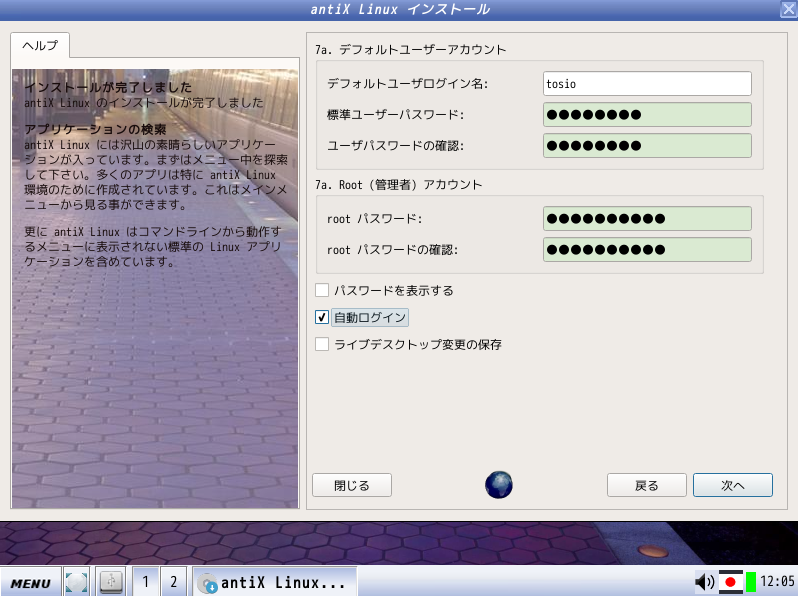
ユーザー名とパスワードを設定。
ログインでパスワード入力を省略するなら自動ログインにチェックして次へ
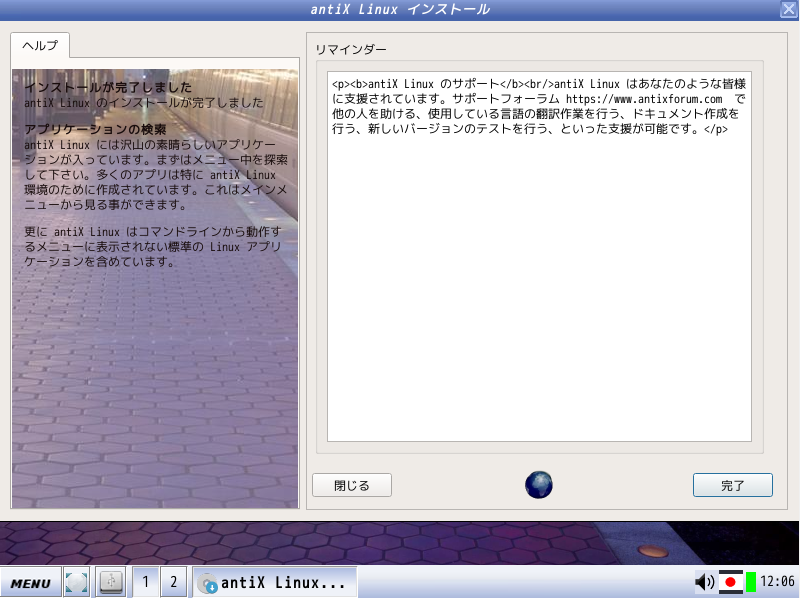
完了をクリック
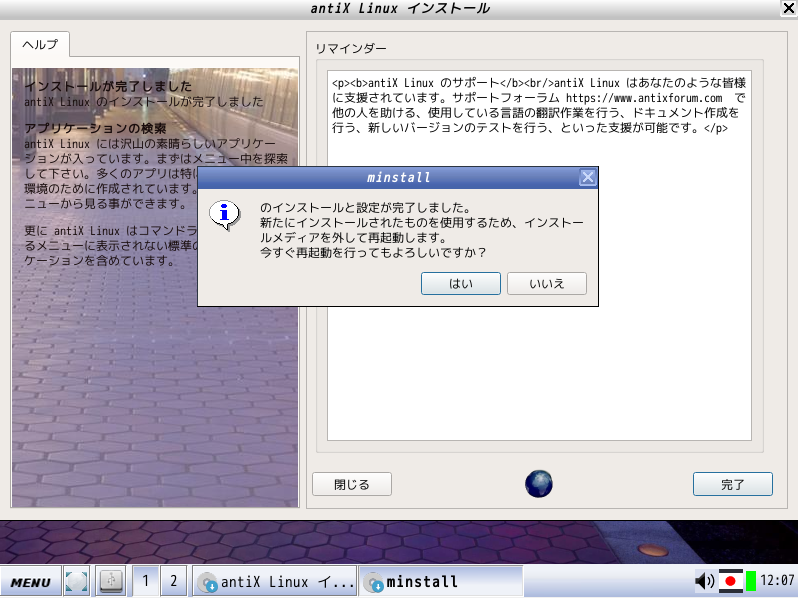
USBフラッシュはまだ抜かずにはいをクリック、Antixのコマンド画面が終了してからUSBフラッシュを抜いて下さい。
AntiX17.3のインストールと日本語入力準備1
AntiXのインストールアイコンをワンクリックしてOKをクリックしていく
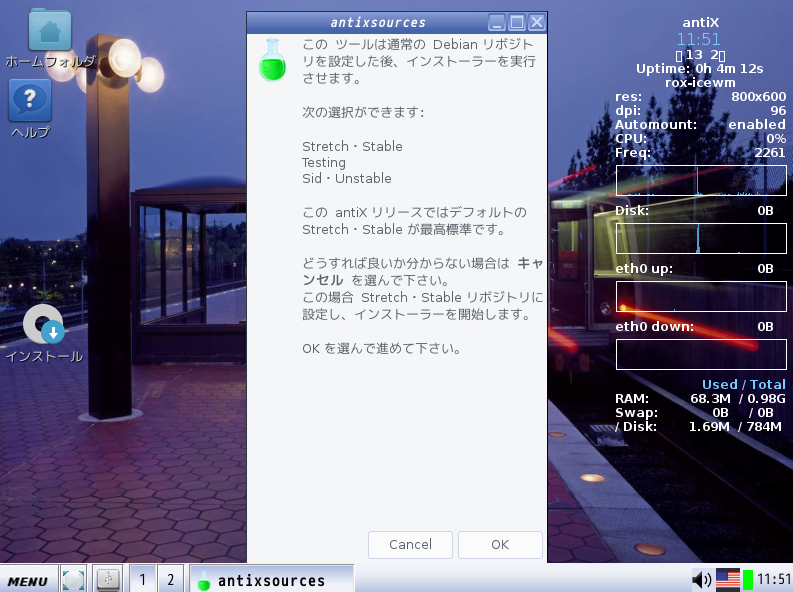

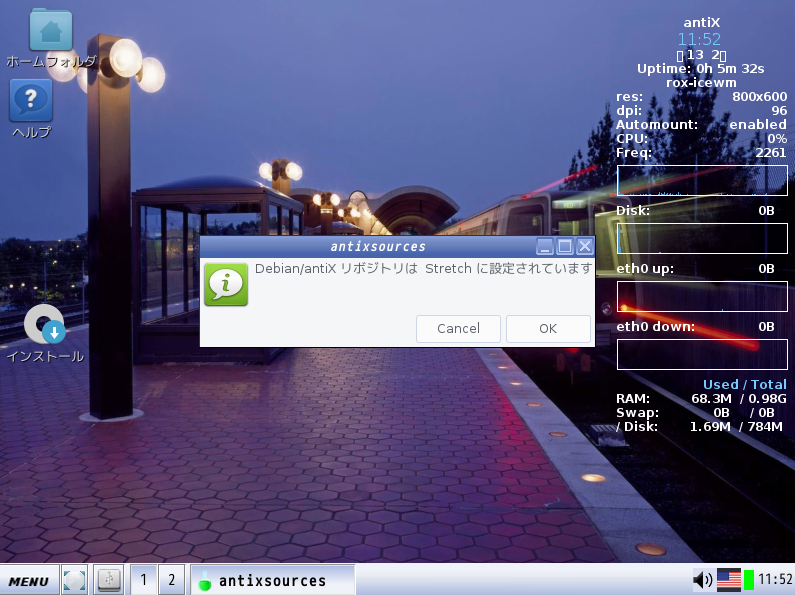

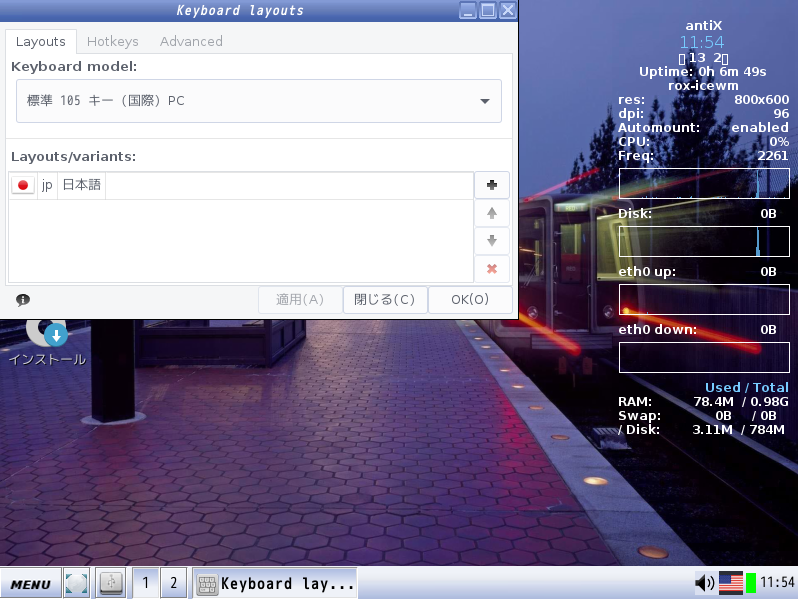
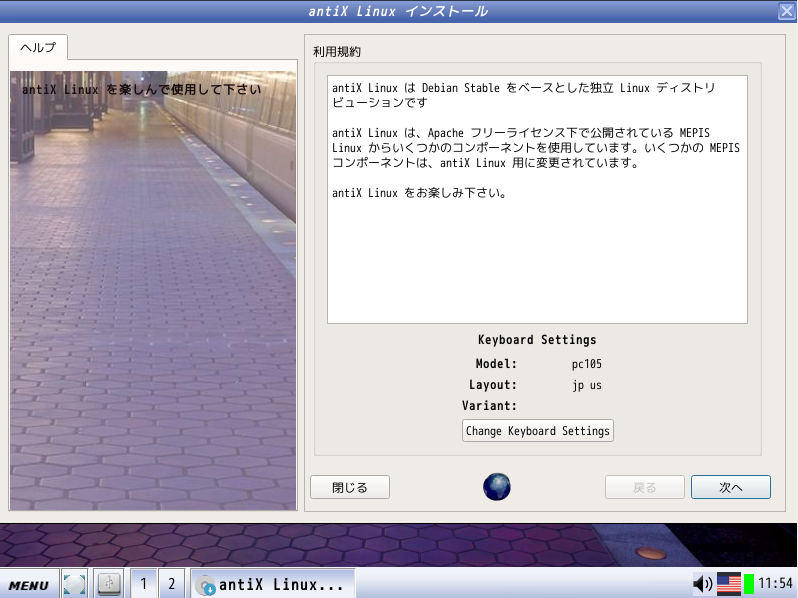
!

ここでストップして下さい。
ここから日本語入力の下準備に入ります。
rootディレクトリとhomeディレクトリでパーティションを分けないと日本語入力が
うまくいかないんです。
HDDならSWAP領域も入れて3つのパーティションがいいかも。
パーティションツールの起動をクリック。
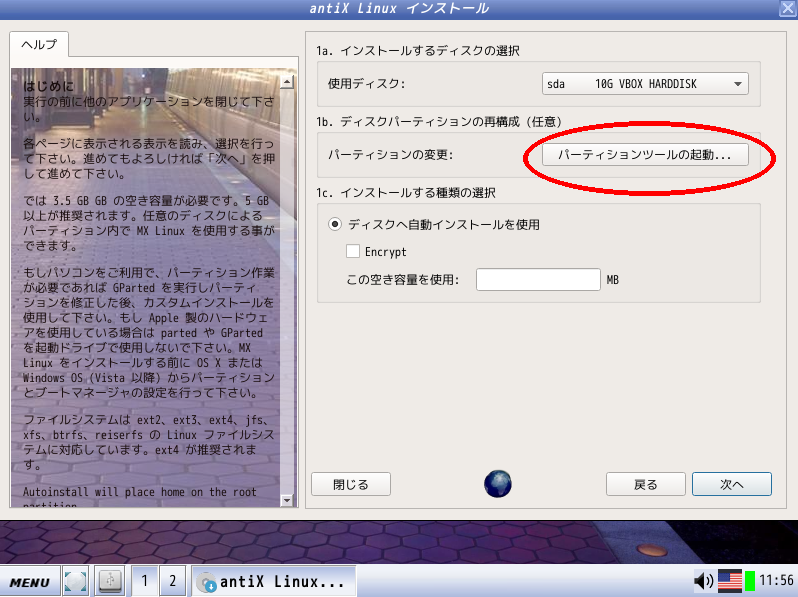

買ったばかりのSSDという体でまずパーティションテーブルの作成から。
容量10GiBは気にしないで。
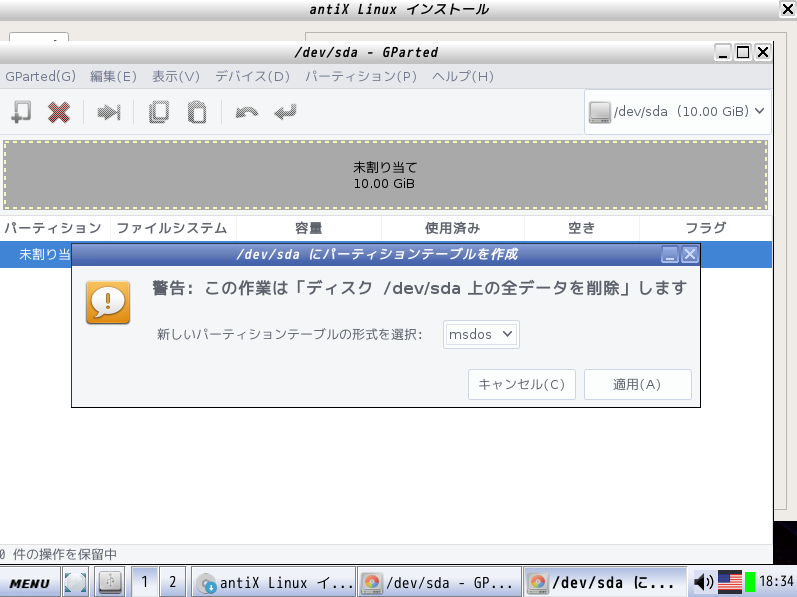
データ削除の警告が出ます、良ければ適用をクリック。

見た目あんまり変わりませんがこれでパーティション分割が出来ます。
本来rootに30GiB位を割り当てて残りをhomeにするんですが、この場合容量が10GiBなので半分ずつにします。
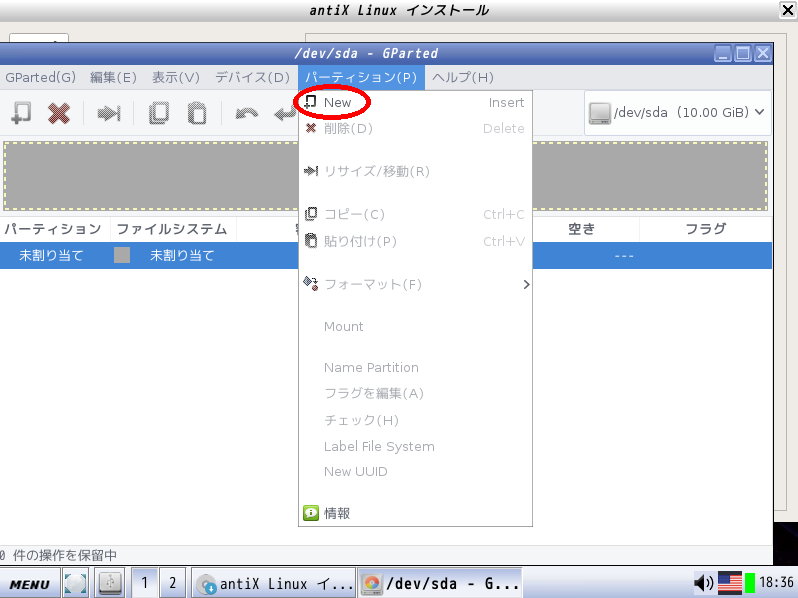
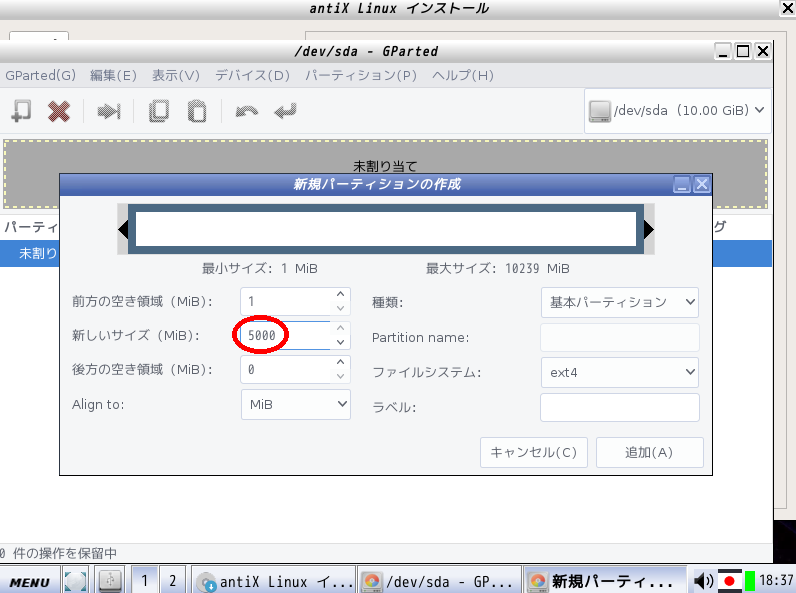
適当に半分位で追加をクリック
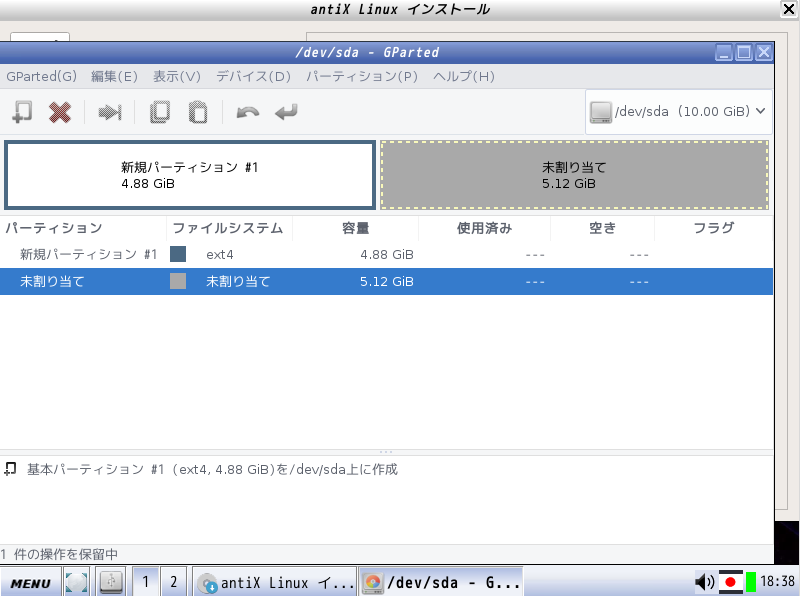
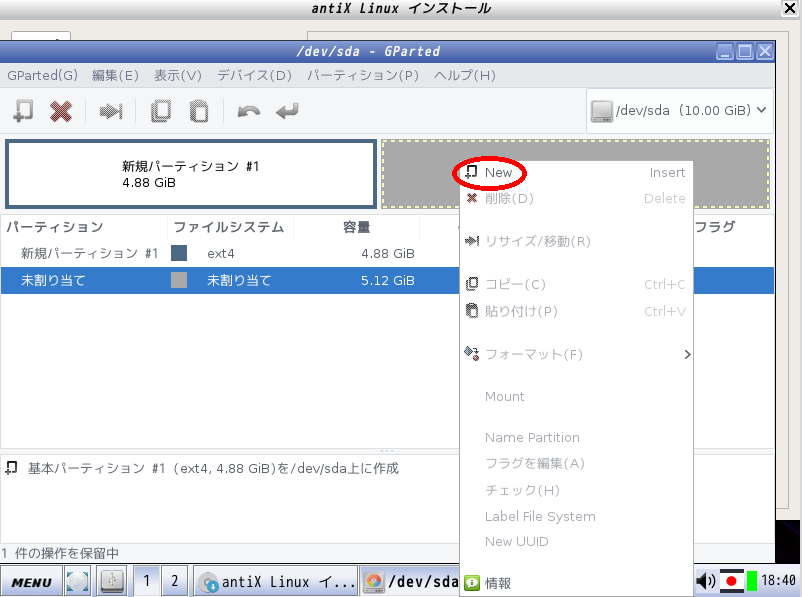
残りの未割り当てを右クリックしてNewをクリック

残りのサイズを追加します。
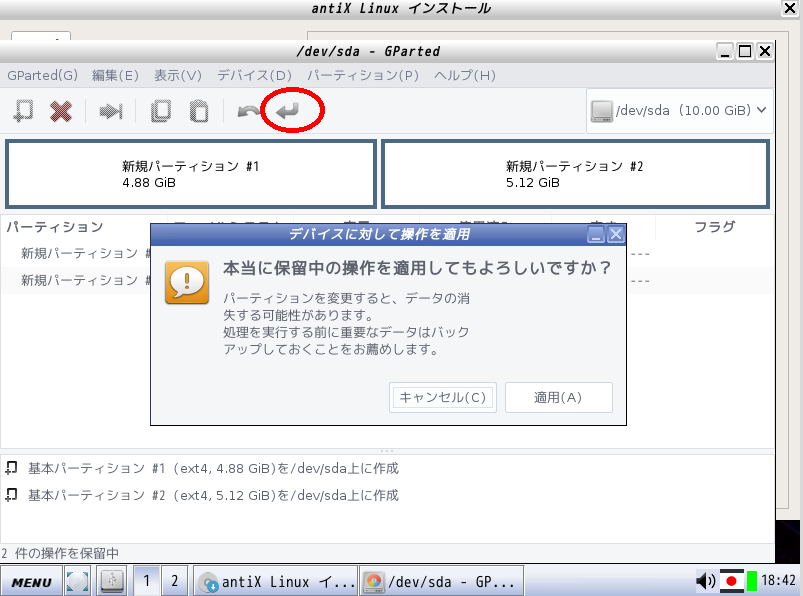
操作はまだ保留中なので矢印をクリックして適用。

2つに分かれました、xで閉じて大丈夫です。
残りは明日に続きます。
AntiX17.3のインストール準備
antiX-Linux 日本語情報トップページから辿って最新isoファイルが取得出来ます。
32bitのCPUなので386-fll.iso(又は386-base.iso)をダウンロード。
現在進行形で32bit版を開発されているとは頭が下がります。
インストール用にブータブルUSBフラッシュを作成しました。
フラッシュ起動後のトップ画面
F2キーを押したらガイダンスを日本語に変更出来ます。
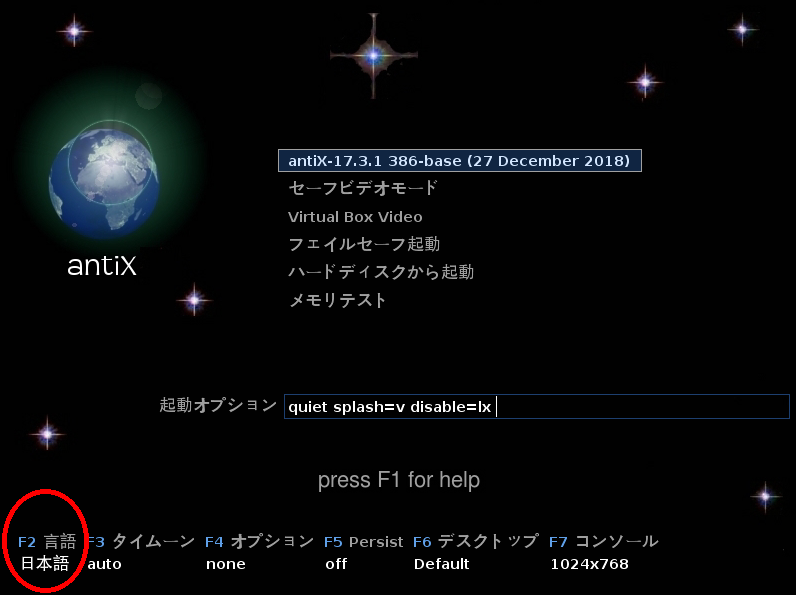

386-fll.iso版の場合は更にF4でwicd (Wifi接続ユーティリティ) を選択した方がいいかも。
AntiXではネットワークインターフェイスCeniでのwifi接続が推奨されていますが
ライブ環境で起動してくるのは何故かwicd接続ユーティリティなので。
再起動の度のwifi切断・パス再入力の不具合を、F4のwicd指定で回避出来ます。
Ceniユーティリティでwifi接続するなら特に必要ありません。
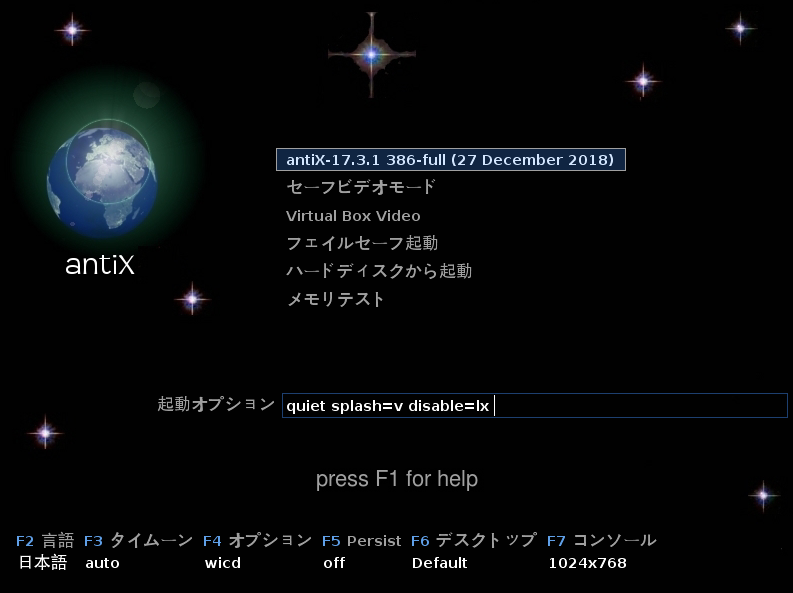
後はそのままEnter

AntiXのデスクトップです。右側のグラフは気にしないで下さい。
後はインストールアイコンをワンクリックしてインストール開始です。